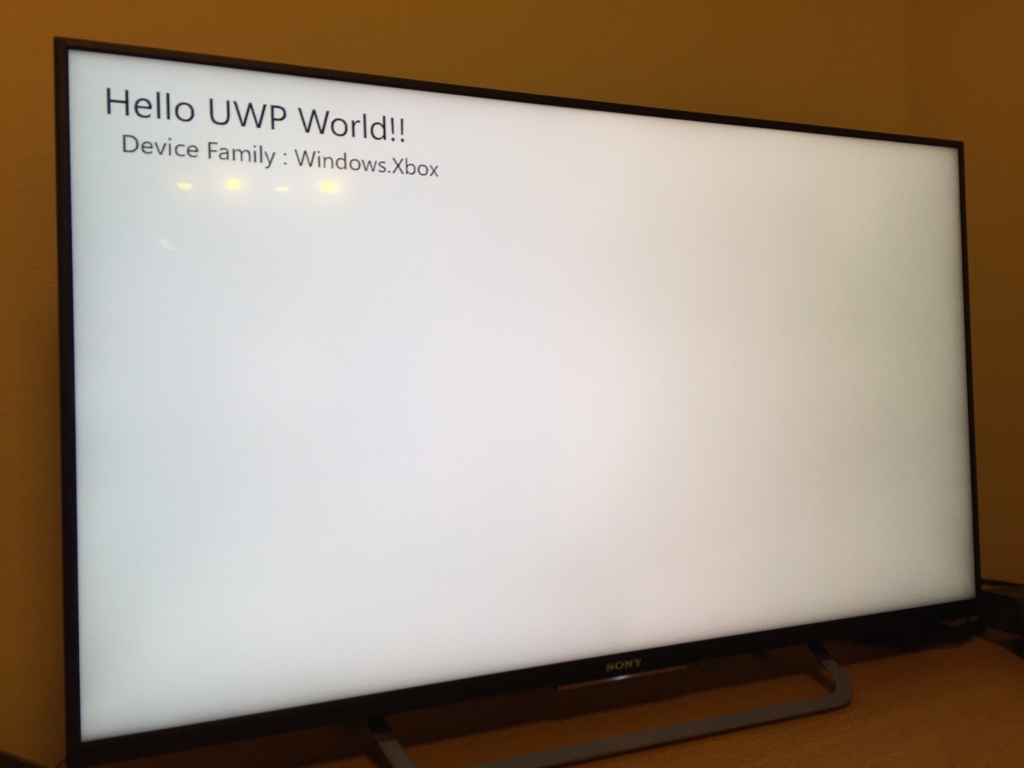先日のBuildで Xbox One でも自分が開発した UWP アプリが動くようになりました。話自体はだいぶ前から出ていたのですが、やっと自分の環境でも実現できるようになりました。
Visual Studio 2015(Update2のインストールが必要)から接続し、配置、デバッグするためには、Xbox OneをDev Modeに移行させる必要があります。これにはストアから配信されている「Dev Mode Actiation」をインストールし、Xbox Oneを更新、モード変更します。ハードウェアは既存のXbox One端末でOKです。
概要、詳細はこのあたり読むと良いようです。
UWPハンズオンでの「Hello UWP World」をやってみました。デバイスファミリーが実行されているデバイスで「Windows.Xbox」と表示されています。
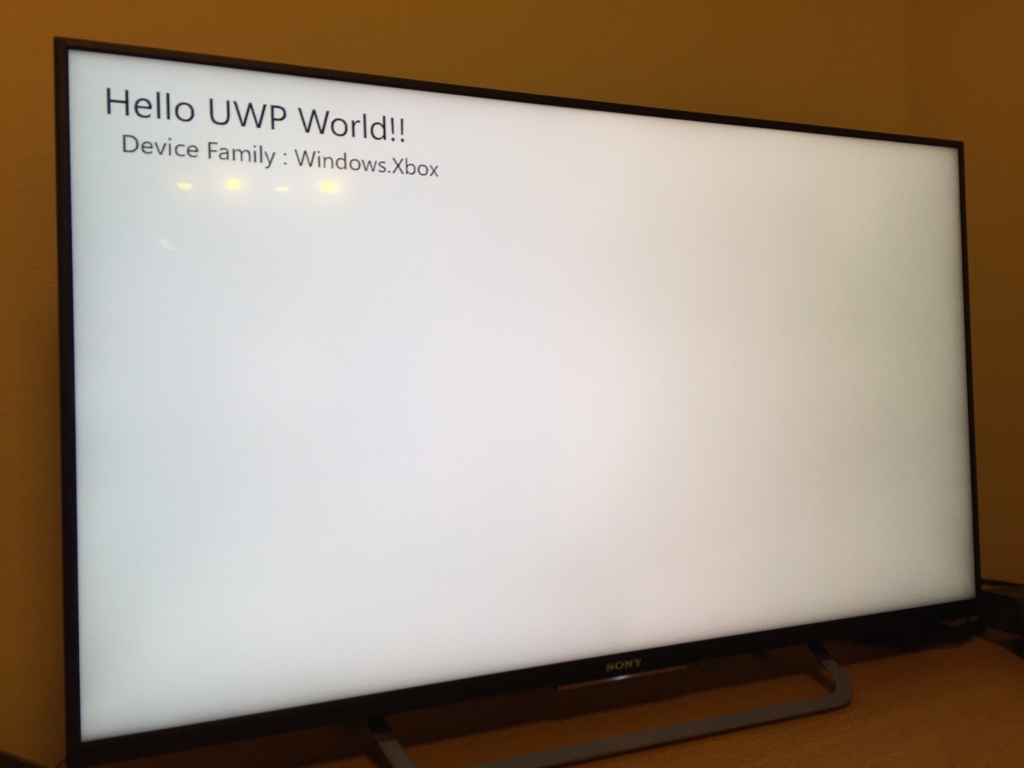
UWPなので結果だけ見れば当たり前なのですが、HoloLens用に出力したUnityアプリも動作します。ちょっと感動ですね。
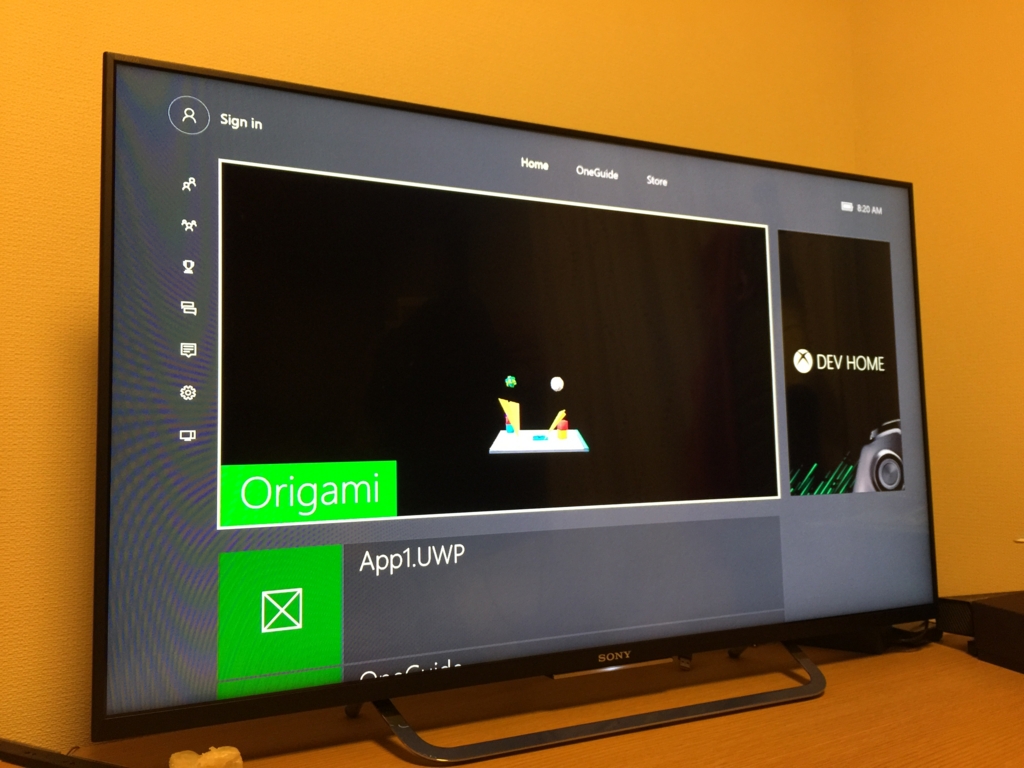
Xbox Dev Modeへの移行
Xbox OneでUWPアプリを動かす(デバッグできる) Dev Modeへの移行手順をざっくりまとめます。
- Xbox Oneに「Dev Mode Actiation」をインストールする
- Xbox Oneを更新する
- Activationする
- Dev Modeに移行する
- Visual Studioから接続してUWPアプリを配置する
「Dev Mode Actiation」はXbox Oneのアプリストアにあります。日本語環境でもインストールできます。

インストールが終わると、Xbox Oneのアップデートが始まります。

アップデート中にXbox OneのDev Modeのアクティベーションを行います。
https://developer.microsoft.com/en-us/xboxdevices?activate=1
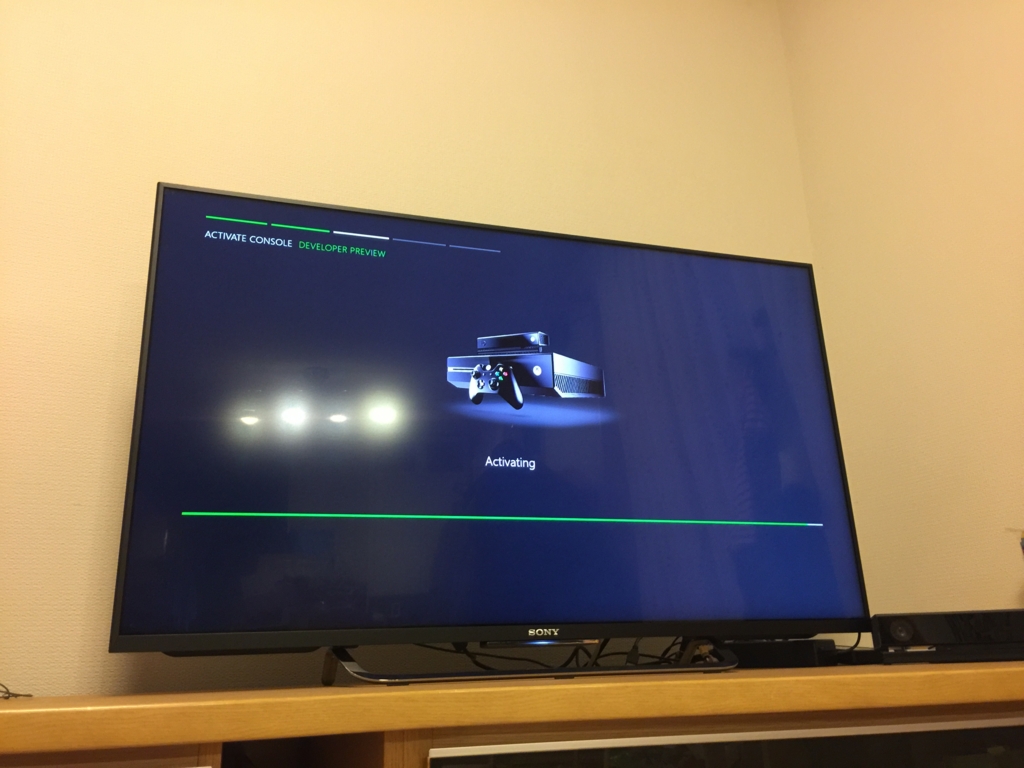
アップデートとアクティベーションが終わると再起動します。
ここはうろ覚えなのですが、最初は「Dev Mode」か通常のスタート画面が表示されます(通常のスタート画面の場合は下の「Dev Modeへ切り替え」を参照してください)。
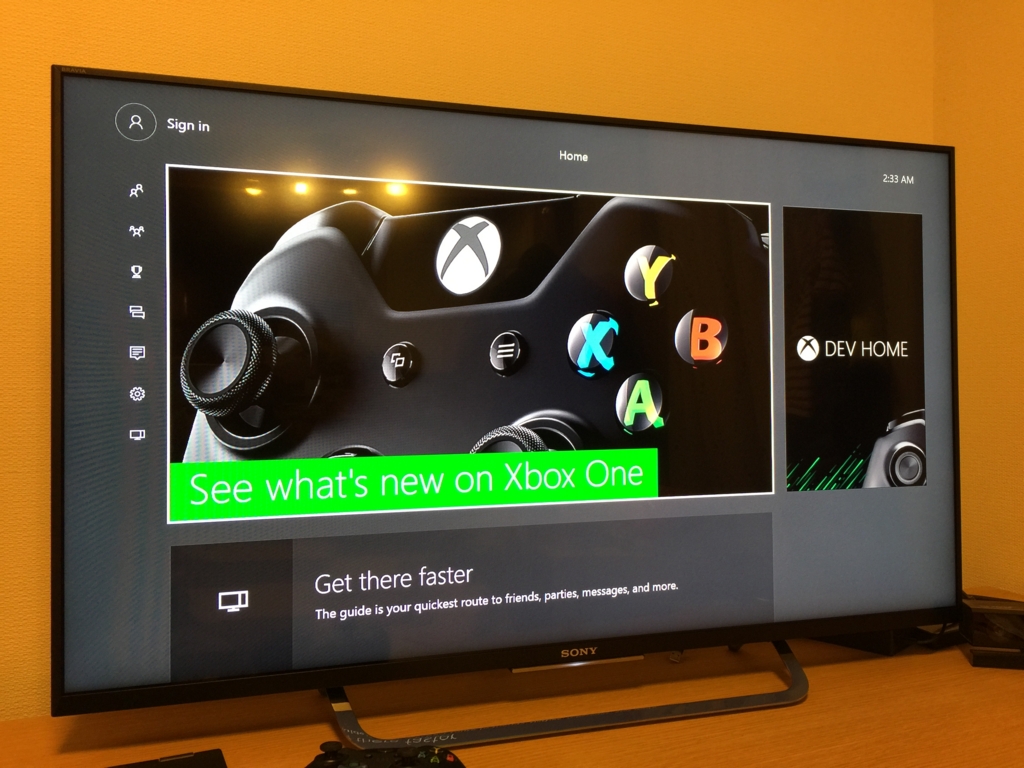
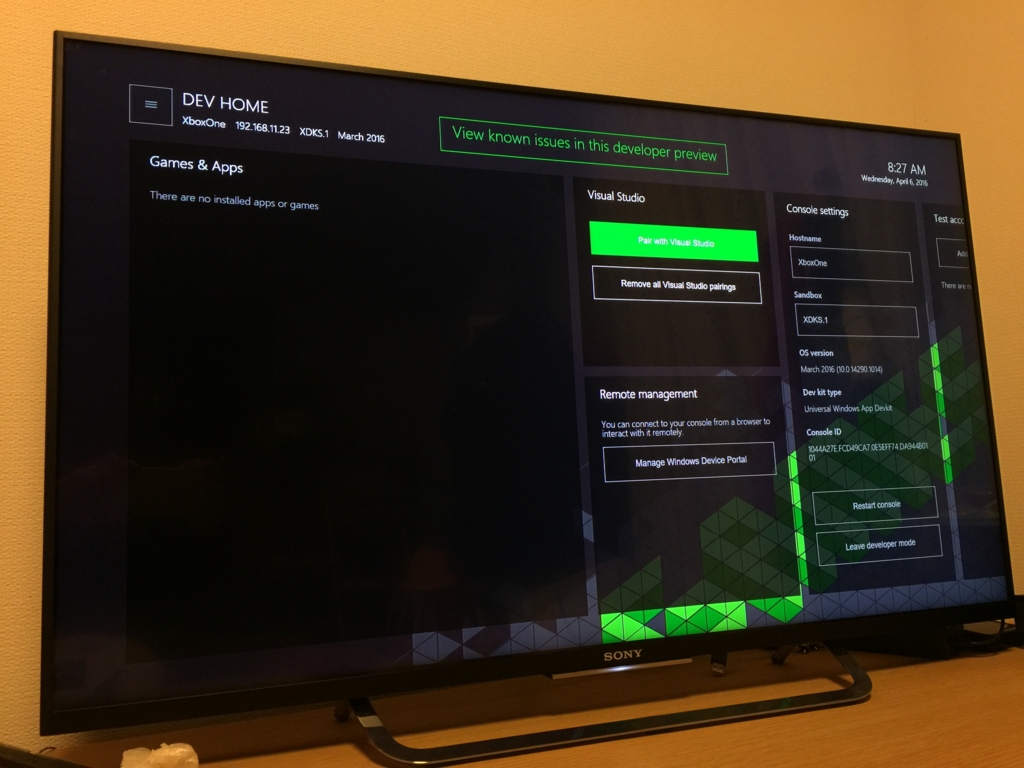
Dev Modeから元に戻す
「DEV HOME」の「Console settings」にある「Restart console」から元の状態に戻せます。
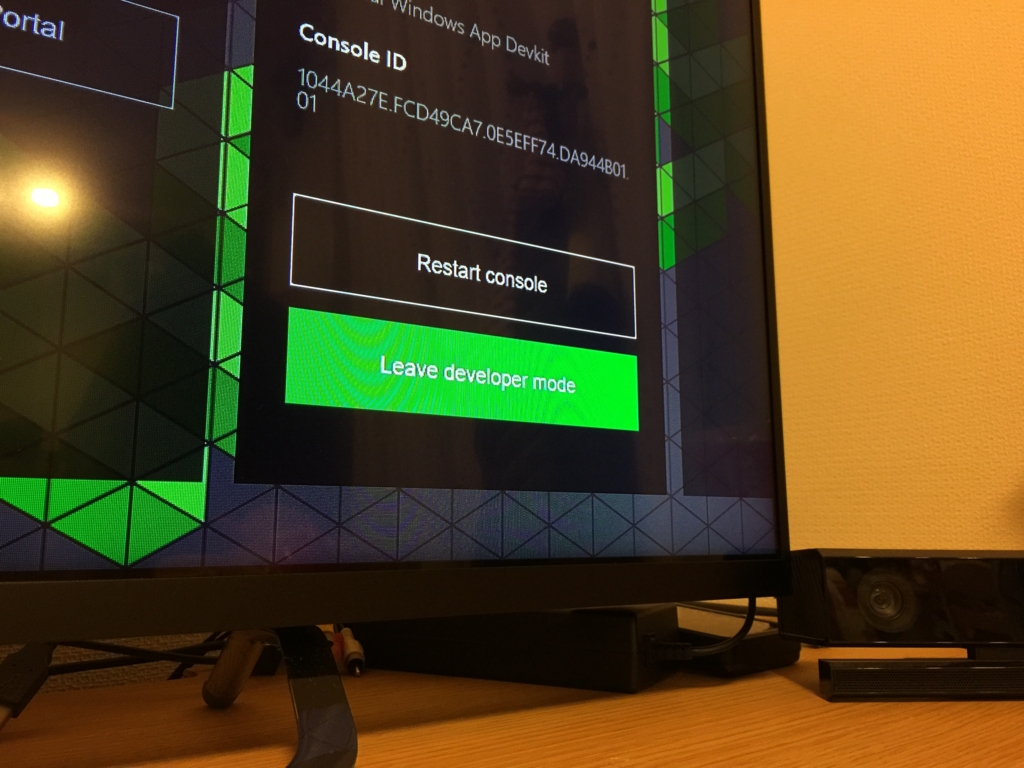
Dev Modeへの切り替え
「Dev Mode Actiation」を起動し「Switch and restart」を選択します。
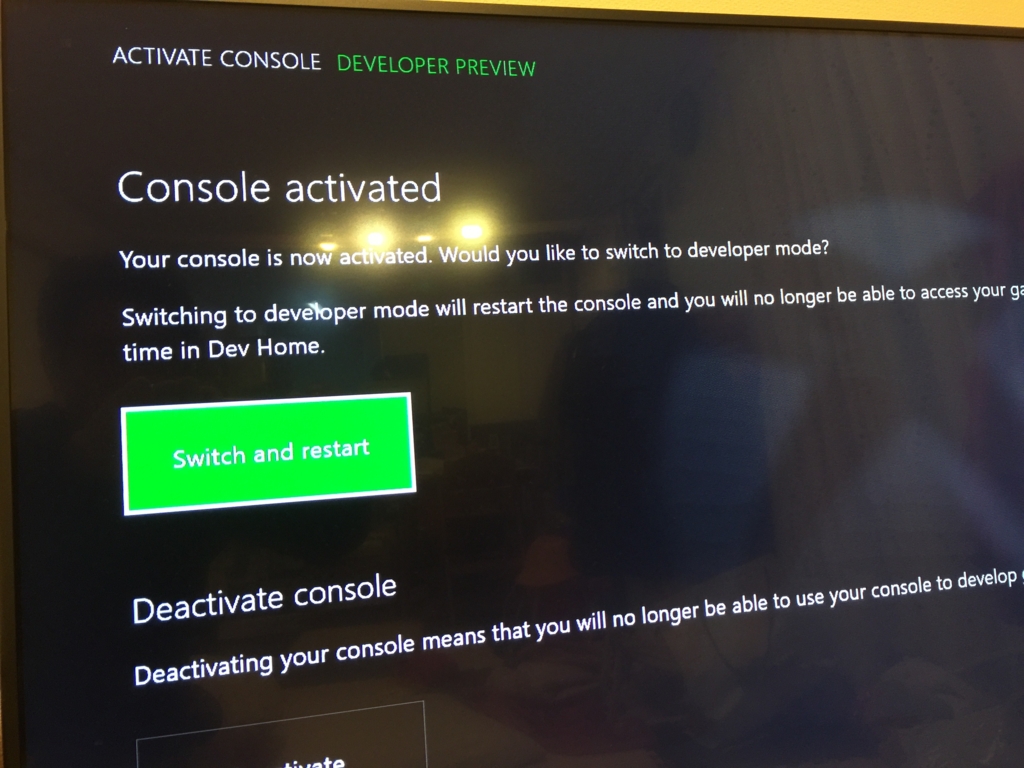
Xbox Oneが再起動し、Dev Modeに移行します。
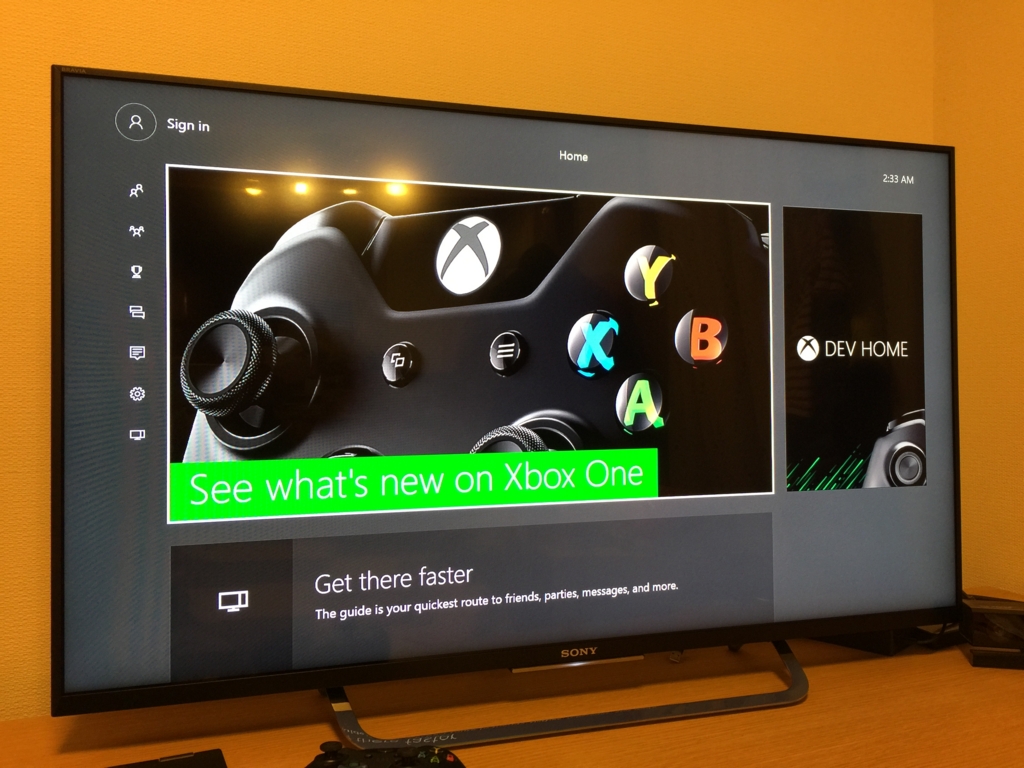
Visual Studioから接続する
Visual StudioでUWPアプリを作成し「リモートコンピューター」を対象にして実行します。リモートコンピューターの接続先は「DEV HOME」の左上にあるIPアドレスを設定します。
また、接続の際にPINの入力を求められます。こちらは「DEV HOME」の「Pair with Visual Studio」を選択するとコードが表示されます。
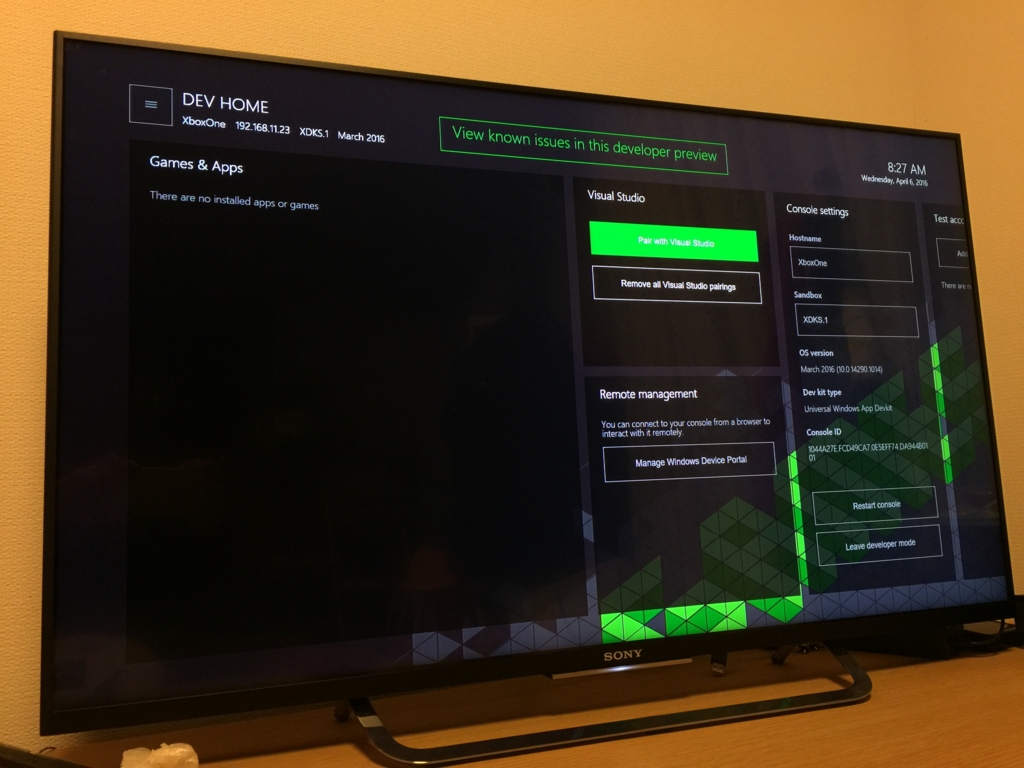
以上でXbox Oneにアプリが配置され、実行されます。