- 2015/07/30 リリース版のWindows 10で確認
- 2015/12/07 Xbox One Kinect(Kinect v2)でもWindows Helloが可能に
Windows 10の認証であるWindows HelloではインテルRealSenseが利用できるとアナウンスがありました。
Windows Hello自体は少し前のビルドで追加されていましたが、RealSense側の理由で使えていませんでしたが、ついに利用可能になりました。
動作
RealSenseでのWindows Helloはこんな感じです。動画自体は等速なので、認識の速さがわかります。
複数ユーザーをWindows Helloの顔認証登録した場合には、認証されたWindowsユーザーに自動的に切り替わります。家庭でWindows PCを共用されている場合にはユーザー切り替えの手間が軽減されて便利になると思います。
必要なもの
- Windows 10(確認ビルドは10240)
- Intel RealSense Depth Camera Manager (DCM) v1.4
- Intel RealSense 3D Camera (F200)
カメラにはF200とR200がありますが、F200を選択します。
インテルRealSense SDKは不要です。
注意
赤外線を使って距離を検出して顔認識の精度を上げるため、従来のWebカメラでWindows Helloの顔認識は使用できません。現状ではIntel RealSense 3D Camera (F200)のみとなっています。
Intel RealSense 3D Camera (F200)は内蔵PCまたは開発者キットで入手可能です。
セットアップ手順
Intel RealSense Depth Camera Manager (DCM) v1.4
インテルRealsense 3DカメラをPCに接続し、DCMをセットアップします。インストーラーを起動して、指示通りに進めます。途中のファームウェア更新の選択は、更新を選択しないと先に進めないようです。
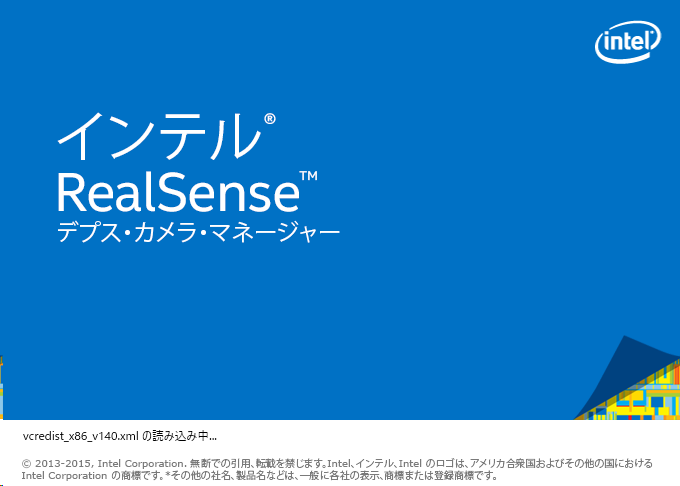
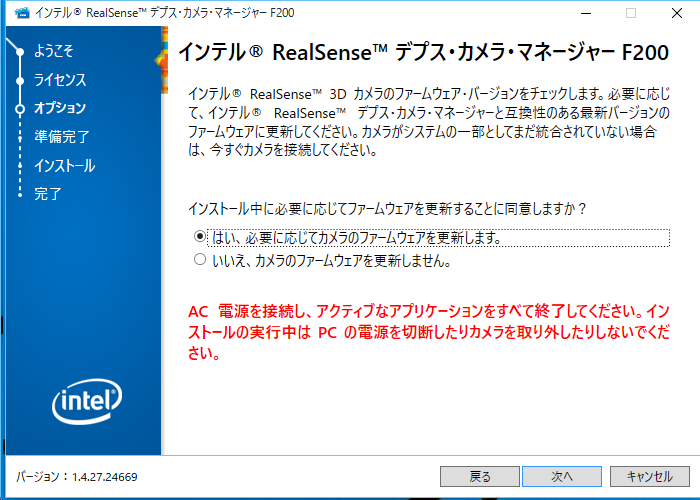
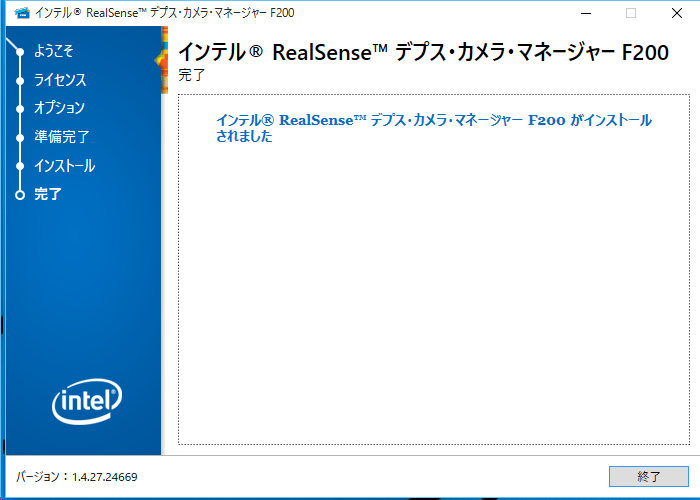
Windows Helloのセットアップ
スタートメニューから「設定」を選択、「サインインオプション」を開きます。
最初に「暗証番号(PIN)」の「追加」を行います。すでにPINの設定を行っている場合には不要です。
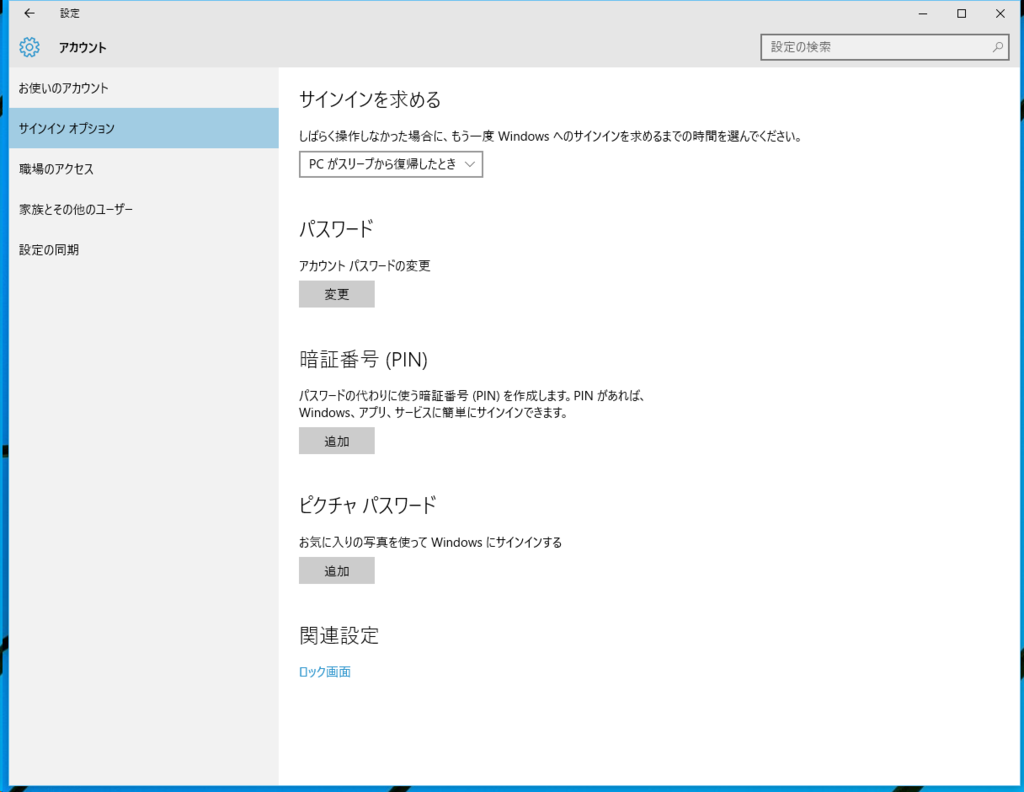
PINの設定を行います。
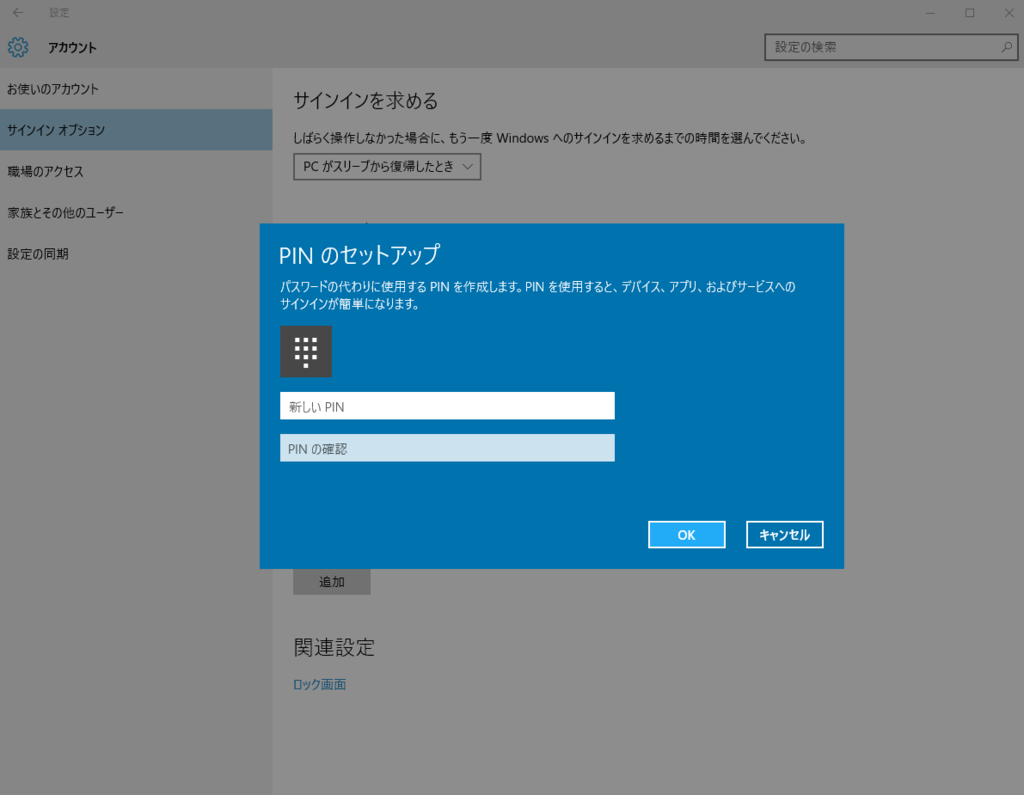
メニューに「Windows Hello」が増えるので「セットアップ」をクリックします。もし「Windows Hello」が出ない場合には、設定を閉じて開いてください。
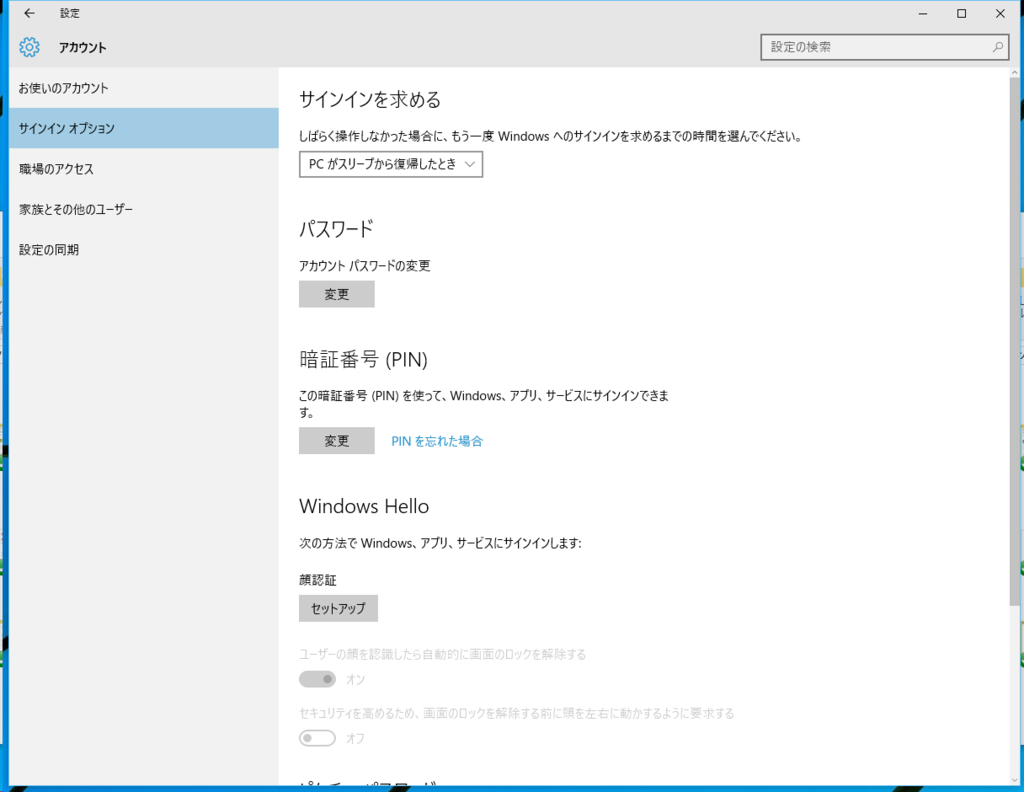
Windows Helloのセットアップが始まります。「開始する」をクリックします。
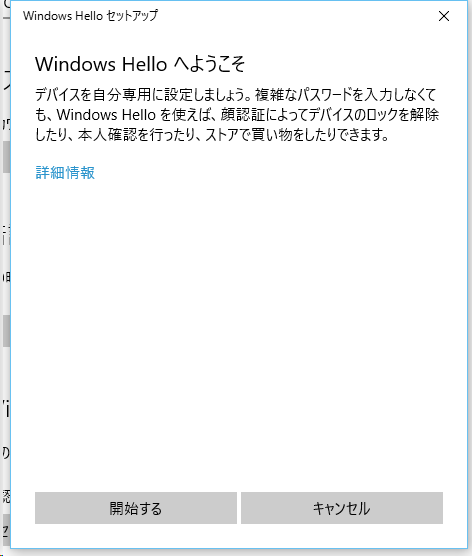
PINの入力をします。
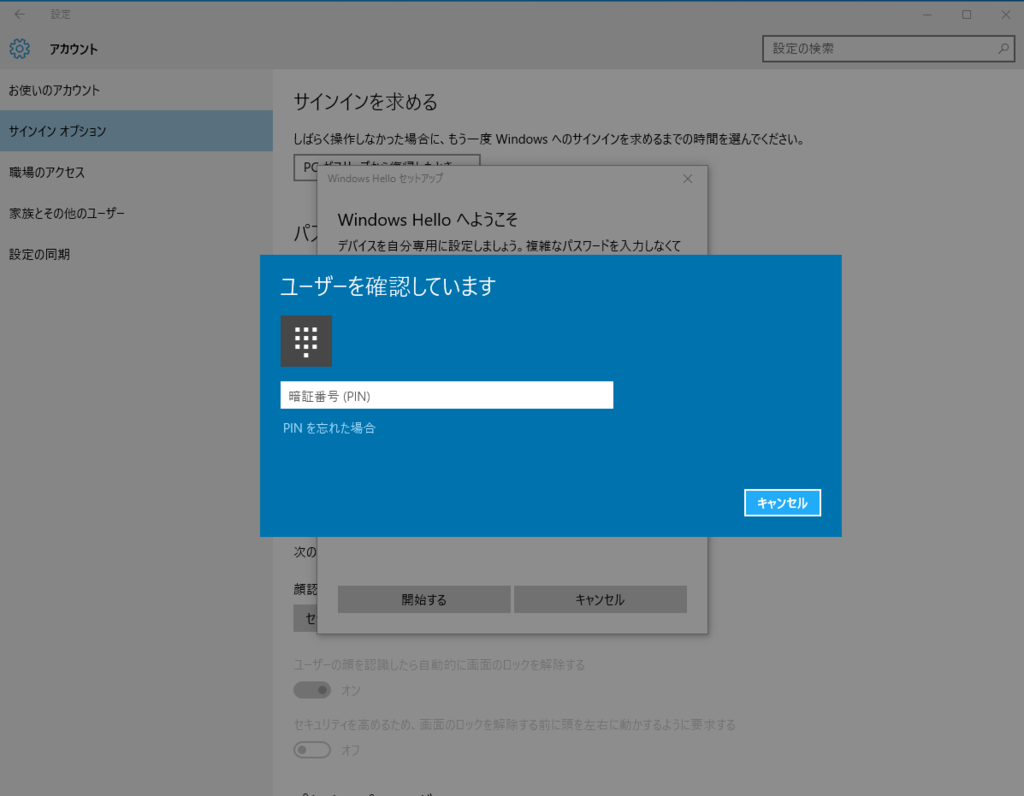
顔を登録します。画面の指示に従います。
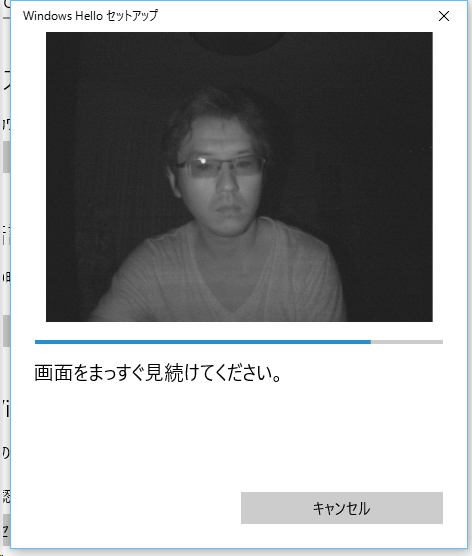
設定が完了しました。
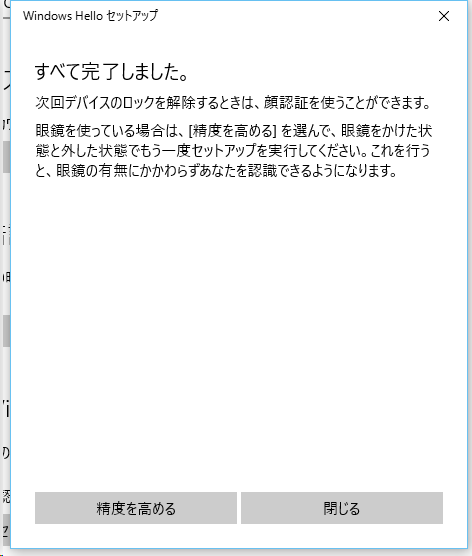
これでサインアウトを行うと、Windows Helloのログインになり、顔を近づけるとログインされます。
顔を左右に動かして認証精度を上げるオプションもあります。
その他
ログイン時の認証だけでなく、Windowsストアでの購入時の認証にもWindows Helloが使えるようです。
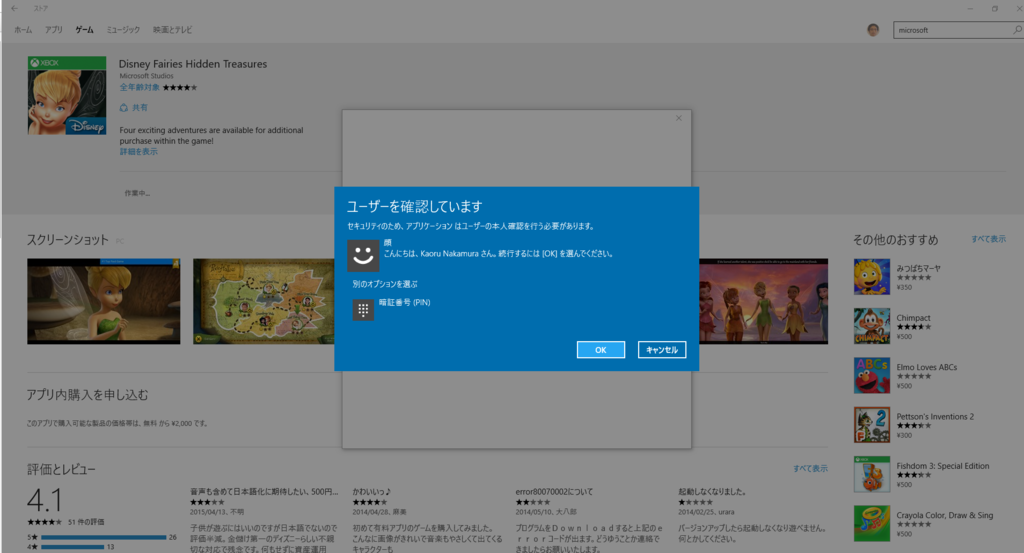
雑記
いまわかっていることから考えられることをつらつらと。
インテルRealSense SDKは不要。
もともとRealSenseが使えなかった理由はDCMに問題があり、今回DCMが更新されたことで、Windows Helloが使えるようになりました。
このことから、RealSenseを使ったWindows HelloはRealSense SDKを使わず、OSレベルで顔認証を行っていることが考えられました(RealSense SDK自体にも顔認証の機能はあります)。
ビルド10158でWindows.Devices.Perception.* およびWindows.Devices.Perception.Provider.* 名前空間が追加されました。
これがWindows HelloのAPIで、このAPI経由でDCMからDepthを取り出し顔認証を行っているようです。このAPI自体の使用はわかりませんが、おそらくKinectなどDepthが使えるものでもWindows Helloは可能になるのではと思います。
少し動作を検証していて、F200のDepth範囲である1.2m以上離れると顔認証されないので、ちゃんとDepthを使っているようです。写真や動画で認証が通らないことがわかれば、さらに確実ですね。