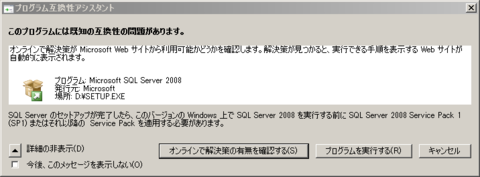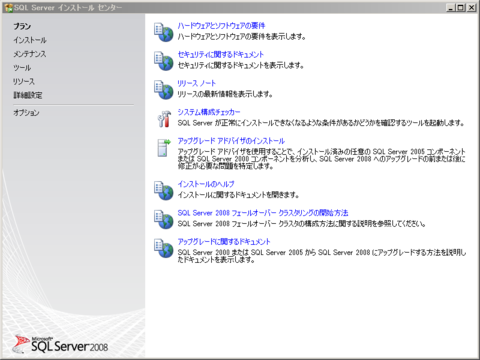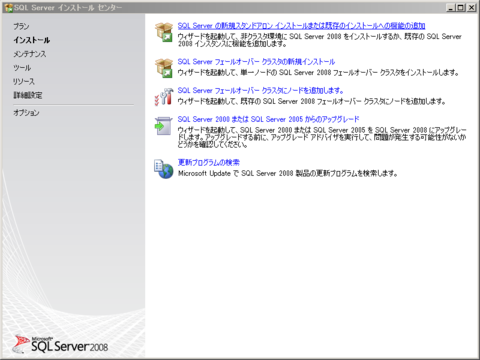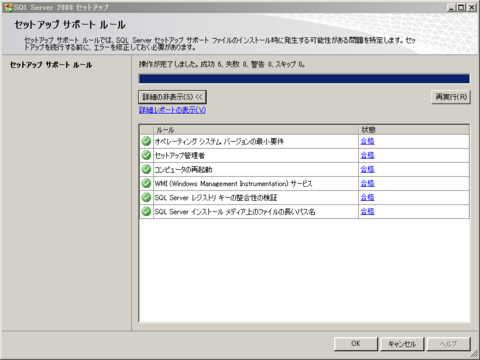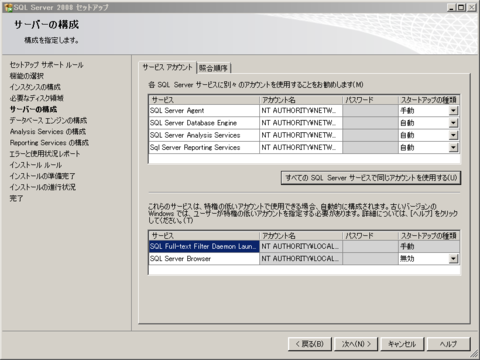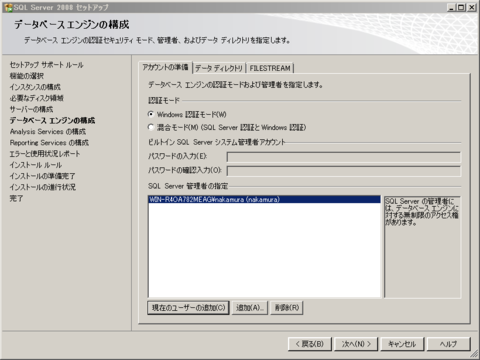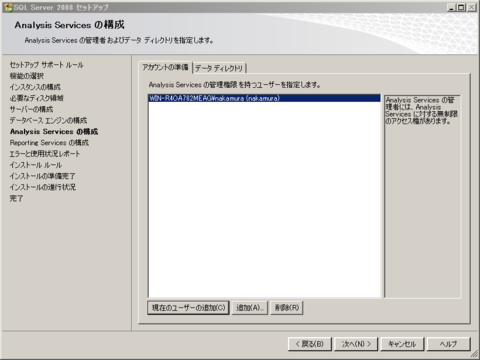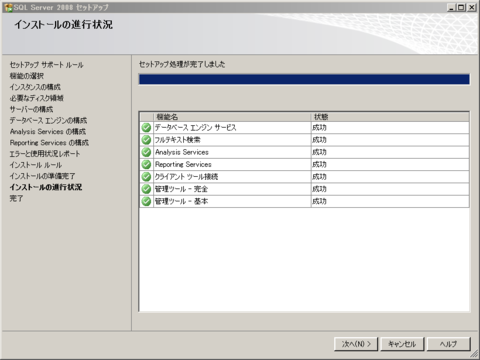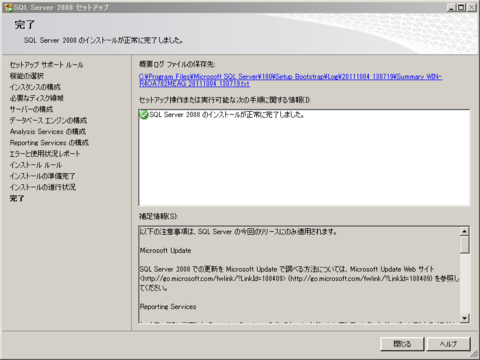SQL Server のインストールを構成を行います
- SQL Serverのメディアを挿入する
- 下記メッセージが出るが、そのまま進める
- 「SQL Server インストール センター」ページで、「インストール」をクリック
- 「SQL Server の新規スタンドアロン インストールまたは既存のインストールへの機能の追加」をクリック
- 「セットアップ サポート ルール」 ページで、「OK」 をクリック
- 「プロダクト キー」ページで、プロダクト キーを入力し、「次へ」をクリック
- 「ライセンス条項およびプロダクト キー」 ページでで、「使用許諾契約書に同意する」チェック ボックスをオンにし、「次へ」をクリック
- 「セットアップ サポート ファイル」 ページで、「インストール」をクリック
- 「セットアップ サポート ルール」 ページで、「次へ」をクリック
- 「機能の選択」 ページで、次の各コンポーネントのチェック ボックスをオンにし、「次へ」 をクリックします。
- データベース エンジン サービス (Team Foundation Server に必要)
- フルテキスト検索 (Team Foundation Server に必要)
- Analysis Services (レポートに必要)
- Reporting Services (レポートに必要)
- クライアント ツール接続 (Team Foundation Server を実行するサーバーに他の SQL Server コンポーネントがインストールされていない場合に必要)
- 管理ツール (基本)
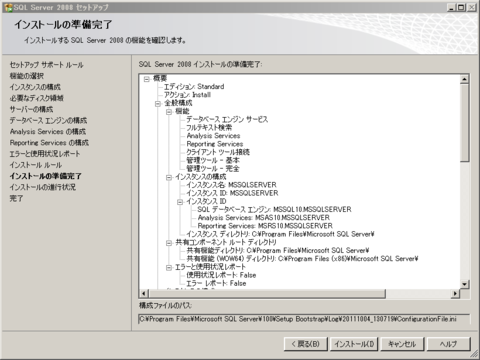
- 「インスタンスの構成]」、「必要なディスク領域」はそのまま「次へ」をクリック
- 「サーバーの構成」 ページで、「すべての SQL Server サービスで同じアカウントを使用する」 をクリックして、「NT AUTHORITY\NETWORK SERVICE」を入力する
- 「データベース エンジンの構成」 ページで「Windows 認証モード」をクリックし、「現在のユーザーの追加」をクリックして、「次へ」をクリック
- 「Analysis Services の構成」 ページで 「現在のユーザーの追加」 をクリックし、「次へ」 をクリック
- 、「Reporting Services の構成」、「エラーと使用状況レポート」、「インストール ルール」はそのまま「次へ」をクリック
- 「インストールの準備完了」ページで、インストールされるコンポーネントの一覧を確認して、「インストール」をクリック
- インストールが完了した後、「次へ」をクリックします。
- 「完了」 ページで、「閉じる」 をクリック