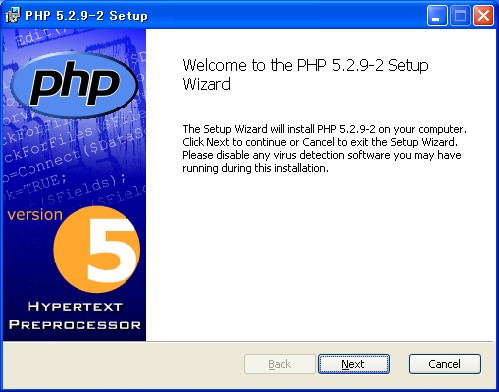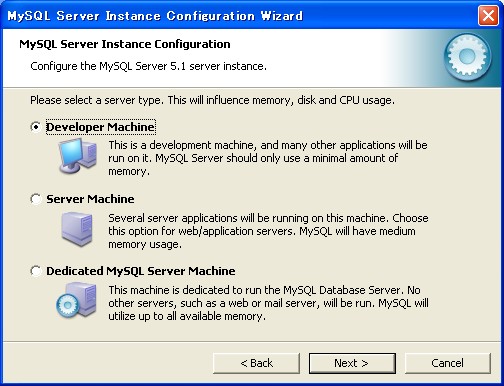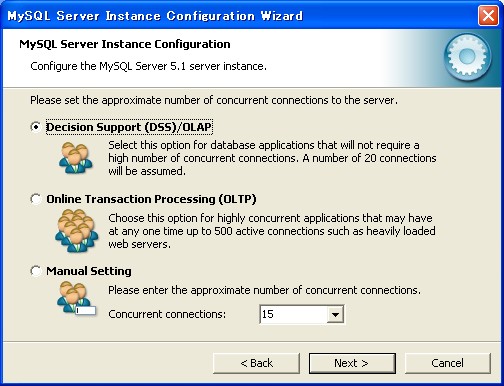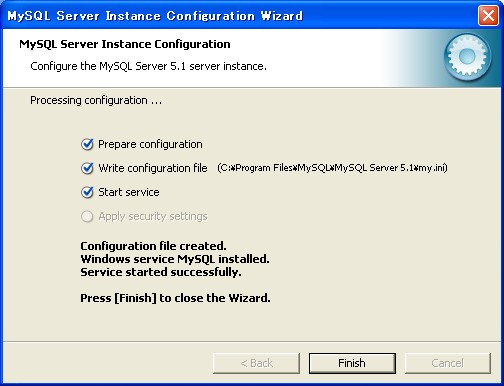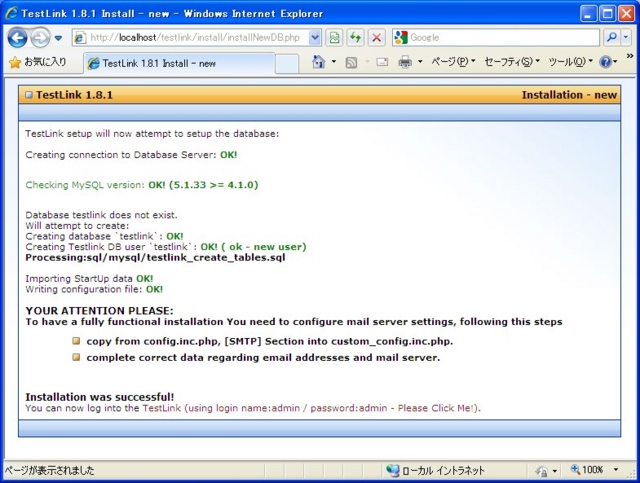Slashcolon /: » TestLink 1.8.1インストール…Windows向け邪道暫定版
ここを読んでいて、そういえば TracLightning の 環境で TestLink を動そうと思って忘れてたことを思い出したのでやってみた。
#長いので注意
インストール
TracLightning のインストール
1. TracLightning を通常通りインストールし再起動します

PHP のインストール
2. 「Web Server Setup」の画面で「Apache 2.2.x Module」を選択し「Next」を押します
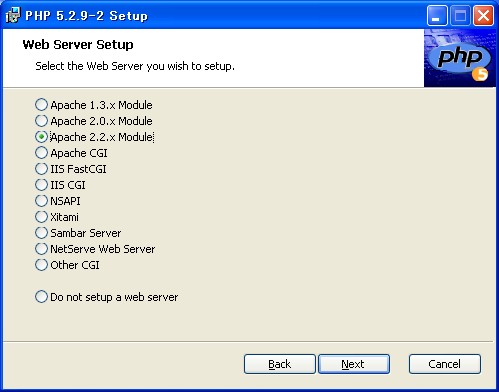
3. Apache の設定ファイルの場所を聞かれるので、TracLightning 付属 Apache の設定ファイルの場所(通常は C:\TracLight\CollabNetSVN\httpd\conf )を指定します

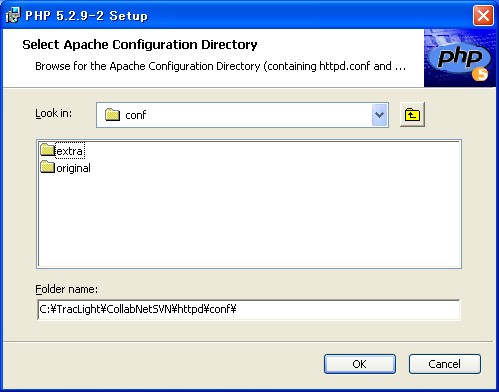
4. 「Choose Items to Install」の画面で「Extensions」を開き「MySQL」を探します
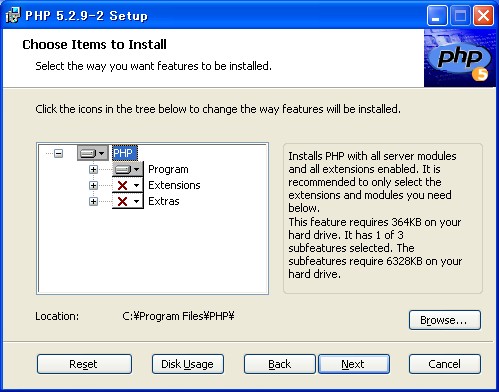
5. 「MySQL」をクリックし「Will be install on local hard drive」を選択し「Next」を押します
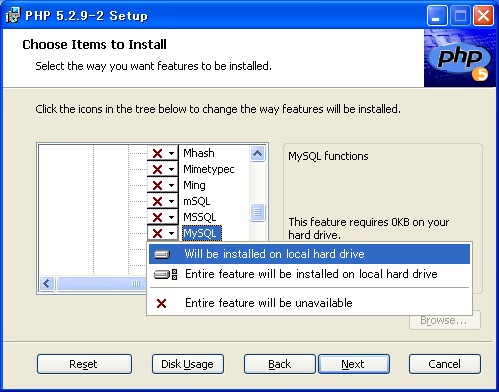
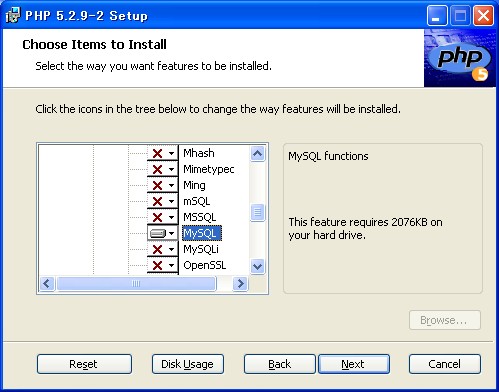
6. あとはインストーラの指示通りに進めます
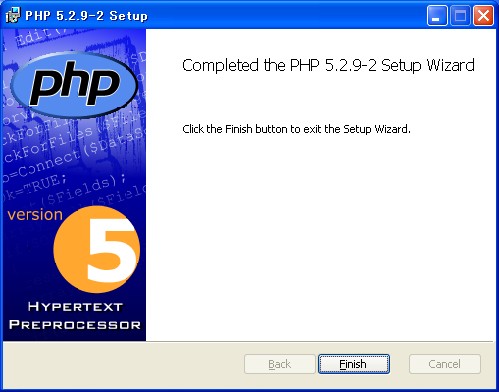
MySQL のインストール
2. 「Setup Type」の画面で「Typical」を選択し「Next」を押します
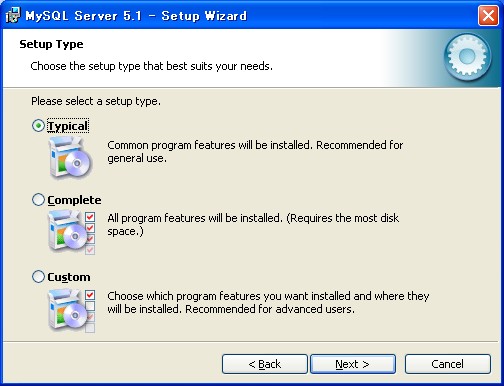
3. そのままインストーラの指示通り進み「Wizard Completed」で「Configure thre〜」にチェックを入れて「Finish」を押します

6. 下の画面で「Add firewall exception for this port」にチェックを入れます
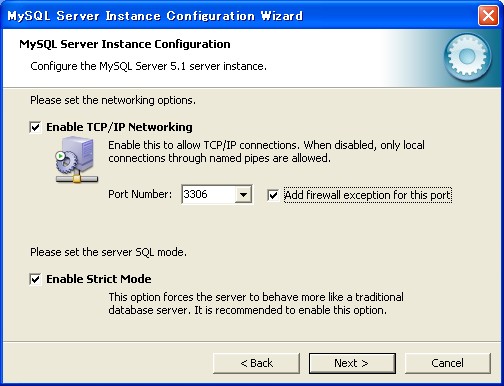
7. 下の画面で「Manual Selected Default Character Set / Collatio」で「utf8」を選択します
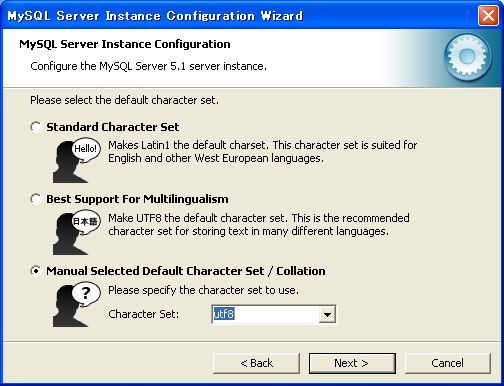
8. 下の画面で「Include Bin Directory in Windows PATH」にチェックを入れます

9. とりあえずなので、下の画面で「Modify Security Settings」のチェックをはずします
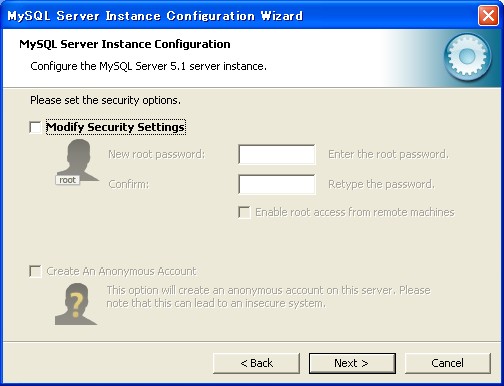
TestLink のインストール
1. ダウンロードした TestLink を解凍し、TracLightning の htdocs フォルダ(通常は C:\TracLight\CollabNetSVN\httpd\htdocs )へ移動します
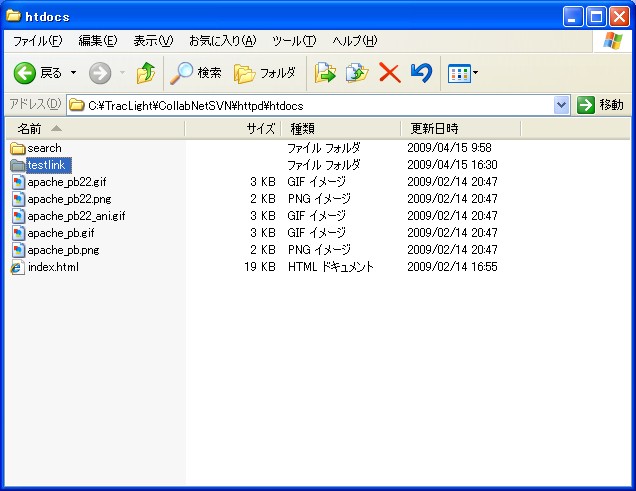
2. TracLightning の Apache 設定ファイル(通常は C:\TracLight\CollabNetSVN\httpd\conf\C:\TracLight\CollabNetSVN\httpd\conf)を開き「
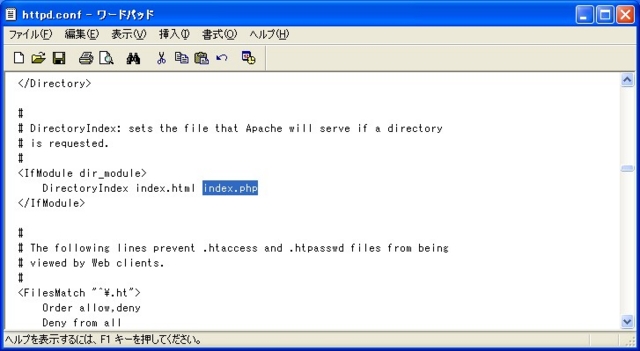
3. 同じように「
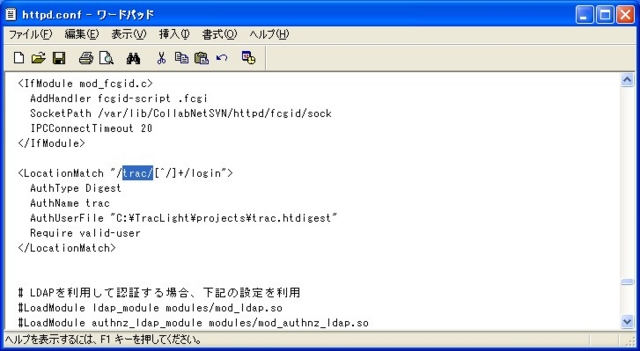
Apache の起動
1. TracLightning の Apache を起動し(TracLightning の「コマンドプロンプトから実行」で OK です)、http://localhost/testlink へアクセスすると TestLink のセットアップ画面が表示されます
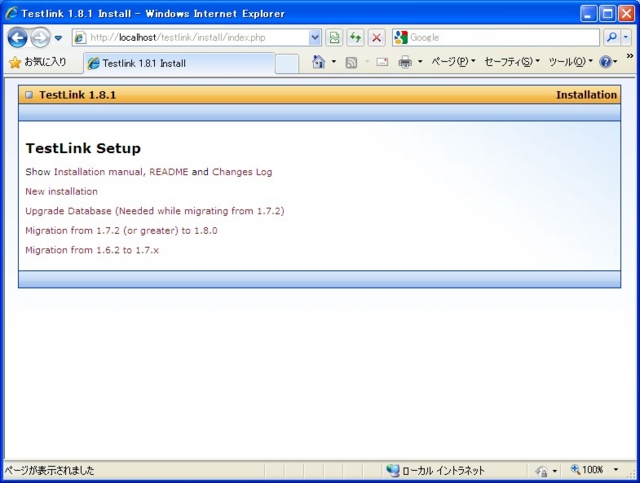
2. 「New Installation」をクリックすると初期設定画面が表示されるので「Database login」に「root」、「TestLink DB login」に「testlink」、「TestLink DB password」に「testlink」を入力し「Process TestLink Setup!」を押します
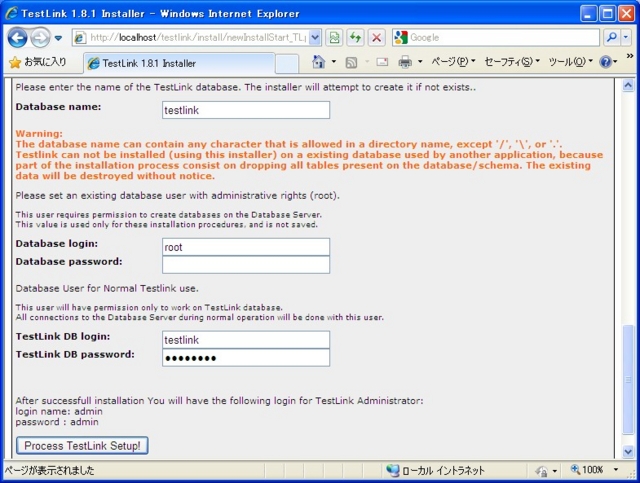
3. 下のほうの「I agree to 〜」にチェックを入れ「Proceed」を押します

5. ログイン画面で「Login Name」に「admin」、「Password」に「admin」を入れ「Login」ボタンを押します

6. 新規プロジェクト作成画面でプロジェクト名と「Test Case ID prefix」を入力し「Create」を押します
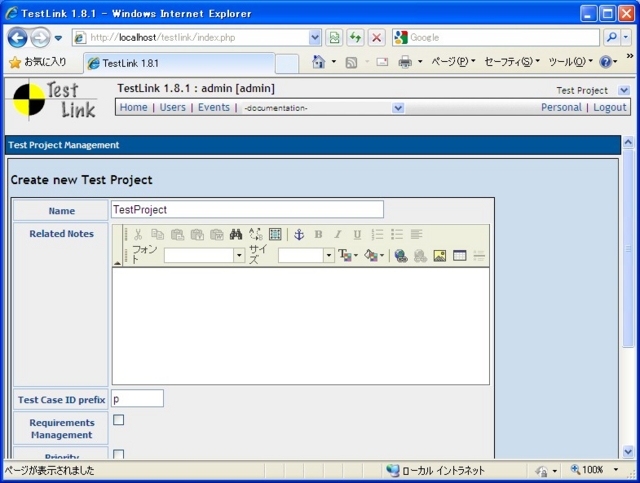
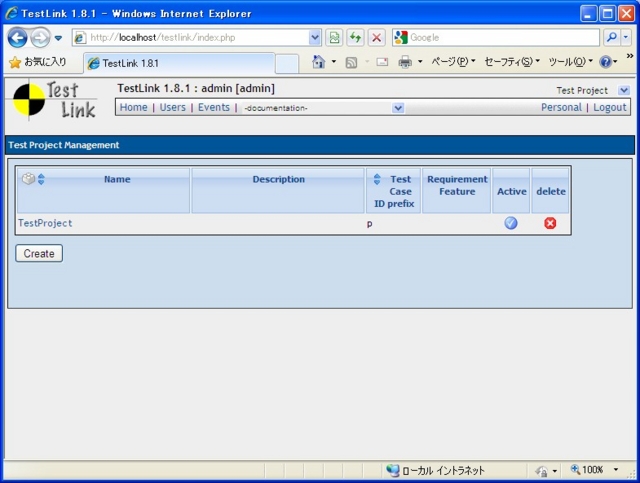
7. 正常に作成されたら「Home」を押しメイン画面を表示します
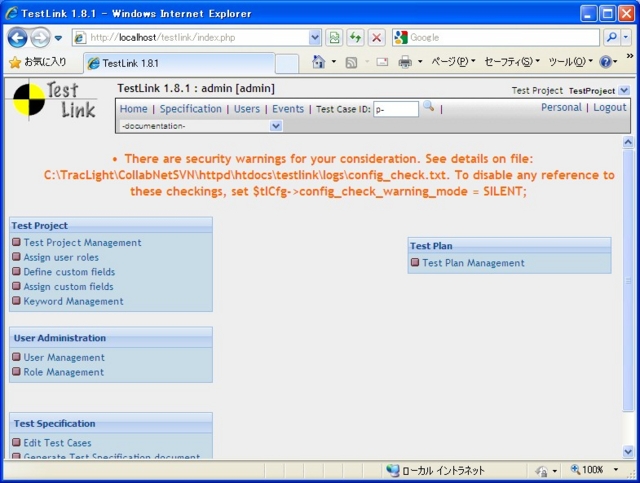
8. 「Personal」を押し「Email」を入力し「Locale」で「Japanese」を選択し「Save」を押します